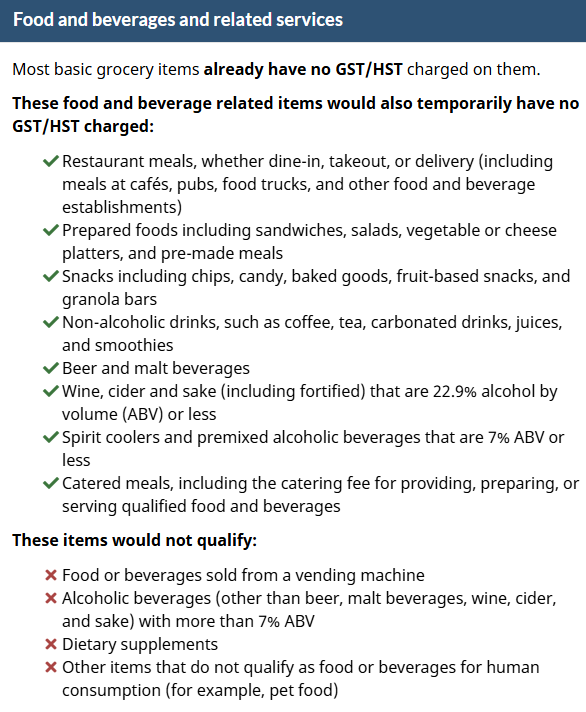Tax Holiday 2024

Creating Sale Rule: Tax Break (For non-franchise store and HQ)
1. Create a Sale Rule:
Go to Menu Settings -> Sale Rules, Press "Add" to create a new sale rule named "Tax Break".

2. Select Platforms:
Under Online, Kiosk/Table Order, and POS, ensure all three options are checked.

3. Set the Date Range:
Check the "Restrict rule to date range" option. Set the Start Date and End Date as needed (e.g., 12-14-2024 to 02-15-2025).

4. Add a New Action:
Under Actions, click Add Action. Select "Charge tax/charge of Y" from the dropdown.

5. Configure the Action Details:
In the Action Details, choose Remove, then select the tax to be removed (e.g., GST 5%).

For HQ
If HQ controls stores in different provinces/states, just add another action to remove e.g. HST 13%, so you don't need to create another rule to handle it.
Each action can only handle ONE tax type.

6. Specify Included Products/Categories:
In the "Included Products/Categories" section: Select the products or categories this rule should apply to.

If the rule applies to all items, select "Root".

7. Handle Exclusions:
If certain items or categories are exempt from this rule: Add them under "Excluded Products/Categories".
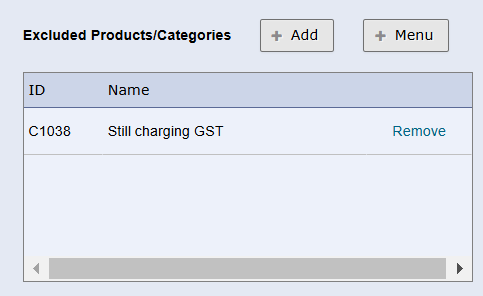
8. Review Active Sale Rules:
If the rule does not appear after creation: Select "Show All Sale Rules Active From" and set the date range to match the sale rule's active period (e.g., 12-14-2024 to 02-15-2025).

9. For Online Ordering
Remember to do "Often Dining Sync" if this rule is also available for Online Ordering.
HQ doesn't need to Often Dining Sync, but the stores do. Please see in the section Syncing the Sale Rule.
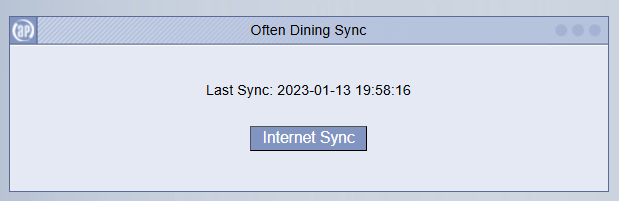
Syncing the Sale Rule (For HQ only)
1. Store selection
In HQ-Management, go to 
Select a group of stores or any single store that needs this sale rule
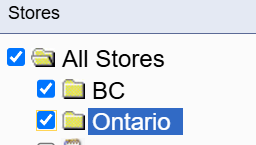
2. Sale Rule Selection
Store Information -> Setup

Scroll down to the Sale Rules section, make sure "Tax Break" is checked, and then save the selection.

3. Pushing the sale rule to the stores and online ordering
Go to Franchise Sync:
i. Sync the sale rule to the store: Select all stores, then use "Internet Sync" or "Request Mass HQ Sync" if some stores don't have Port Forwarding set up.
ii. Sync the sale rule to online ordering: Select all stores, then use "Request Mass OftenDining Sync" to force all stores to do Often Dining Sync to push the sale rule individually to their online store.

3rd Party Integrations
It is important to ensure you have communicated the required changes to your 3rd Party integrtion partners. Orders may be rejected if there is a mismatch in tax information being sent to Auphan.
Simple / Manual Method (NO EXCLUSIONS)
If you have NO exclusions (eg. Liquor) and you would like to manually change the tax rate to 0% and back to 5% after the tax holiday, you can follow these instructions.
1. Edit Taxes
Go to Store Settings -> Taxes/Charges
2. Edit GST or HST
Edit GST or HST, set rate to "0" and hit Save.

Included / Excluded